Getting Started
CalcKit Start Screen
The first screen you see when you open CalcKit we like to call the CalcKit Start Screen.
It combines the Search functionality, together with your Favorites and Recent Items, all in one screen.
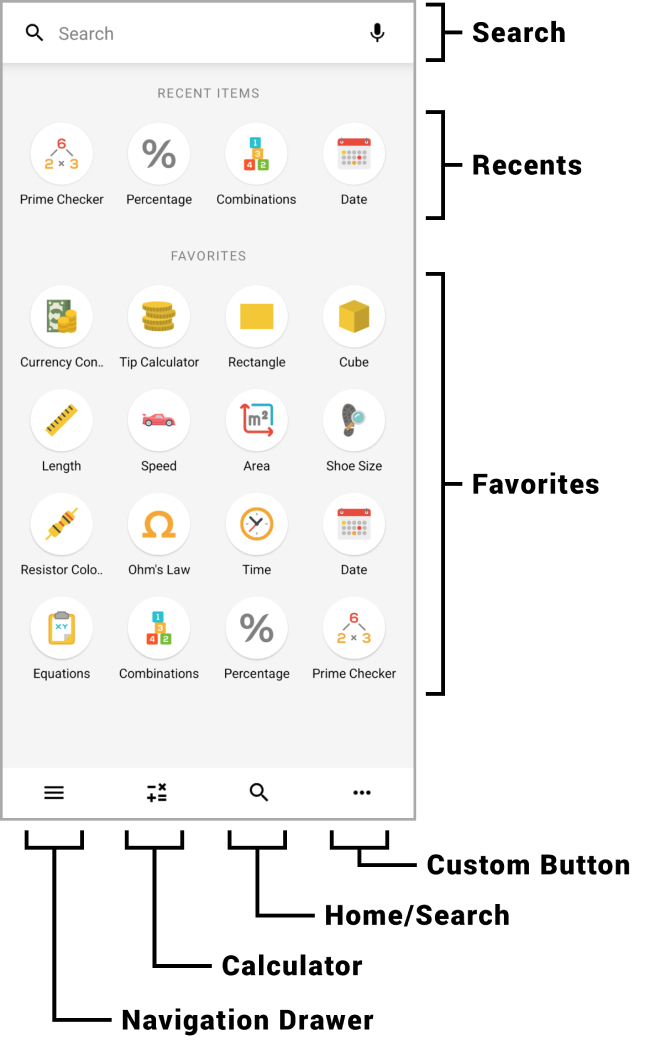
Search
By tapping the search bar you can access the All Calculators screen and search any calculator or converter in CalcKit (including your own custom tools).
Recents
The first row of icons shows the four calculators that you have most recently used.
Favorites
These rows contain your Favorites. You can rearrange them by long-pressing any of the icons.
To add/remove tools from this list, simply open any tool and tap the heart in the top-right corner.
Navigation Drawer
This button opens the left-side navigation menu.
Calculator
This button is used to open the scientific calculator. You can also enable the Calculator visible on Start setting to open the calculator automatically when you start CalcKit.
Home / Search
This button has two functions. It can be a Search icon or a Home icon.
- Search icon - will open the All Calculators list
- Home icon - will open the CalcKit Start Screen
Custom Button
If you are a free user, the 4th button opens the menu where you can purchase CalcKit Premium.
If you are already a CalcKit Premium user, by pressing the button you can assign one of the following options to it: Settings, Notepad, Grapher, Mathpad or Fractions.
To change the function of the button, simply long-press the button and select a new function.
Manage Favorites
How to add or remove favorites?
- Open the calculator you'd like to add or remove from your favorites.
- Tap the heart icon in the top-right corner of the screen.
To know if it is in your favorites or not, simply look at the heart.
- A filled heart indicates the calculator is currently in your favorites.
- An outlined heart means the calculator has been removed from your favorites.
How to rearrange favorites?
To change the order of your favorite calculators:
- Long-press the icon of the calculator you want to move.
- Drag it to your desired position within the grid.
Add Tool Shortcuts
You can quickly access your favorite calculators by adding them as shortcuts directly to your home screen. Here's how:
- Open the calculator you want to create a shortcut for.
- Tap the arrow icon located in the top-right corner of the screen.
- Touch and hold the shortcut, then drag it to your home screen.