Scientific Calculator
Show Calculator on Start
By default, CalcKit opens the Tool Box on start. If you want the calculator to show up first, you just need to turn on the "Calculator Visible on Start" option in the settings menu.
- Open the Settings menu
- Scroll down to the Calculator options
- Activate the Calculator Visible on Start option
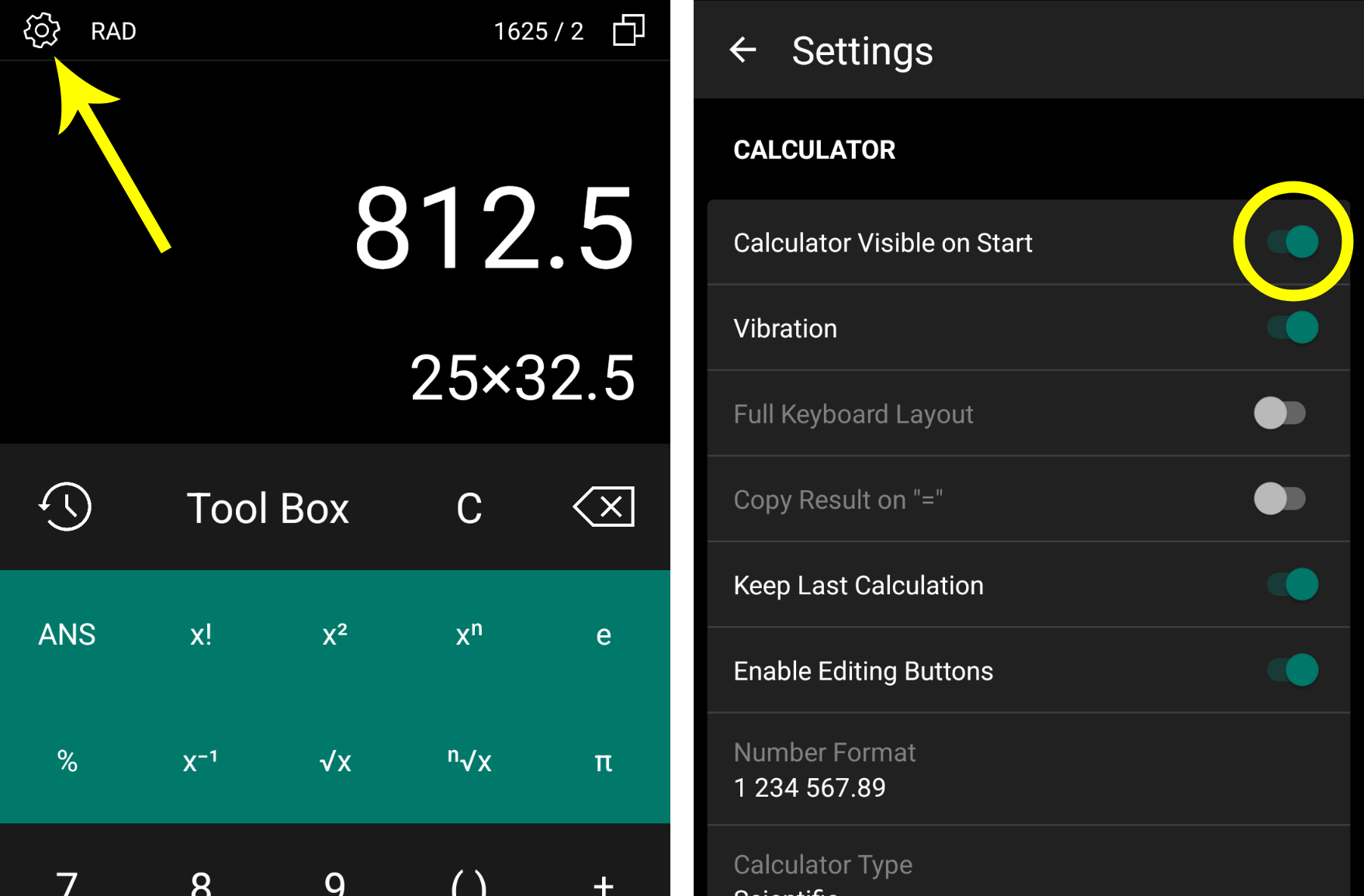
Add Calculator Shortcut
You can add a shortcut for the scientific calculator to your home screen from the widgets list.
- Long-press the CalcKit icon on your home screen
- Tap the Widgets button
- Drag the Calculator icon to your home screen
Calculations History
CalcKit's Scientific Calculator features an advanced calculations/results history.
Calculations are saved to the history when you press = (equal) or C (clear).
Tapping the "History" button opens a screen with two tabs:
- History - Contains your last 50 calculations and
- Saved - Contains your saved calculations
Each item in the history stores the expression, result and timestamp when the calculation was performed. By tapping on one of the items, it's result will be appended to the end of your current expression in the calculator.
By long-pressing an item in the history you will be presented with further options:
- Use Result - Append the item's result to the end of your current expression
- Use Expression - Append the item's expression to the end of your current expression
- Copy - Copy the expression and result to the clipboard (Example: "25 + 5 = 30")
- Delete - Delete the item from the history
- Save - Save the item to the "Saved" tab
Edit Buttons
The Scientific Calculator comes with 20 function keys (colored buttons) which can be customized according to your liking. To each function key you can assign any of the many available built-in functions.
How to edit the keys/buttons?
To edit a function key/button, follow the steps below:
- First, make sure that the Enable editing buttons setting is enabled/activated in the Settings menu.
- Then, open the calculator screen
- Long-press the function key (colored button) that you would like to change
- Now a grid with all possible built-in functions appears on the screen
- Tap on one of the functions to repace your current button with it
- Repeat this process for any other function key that you would like to change
Built-in Functions
Below is a list with all available built-in functions and short description for each.
MC MR M+ M- |
Memory functions (clear, return, add, subtract) |
ANS |
Return latest answer/result |
% |
Calculate percentage.50 + 25% = 62.550 - 25% = 37.550 × 25% = 12.550 ÷ 25% = 200 |
π |
Pi, mathematical constant, 3.14159… |
e |
Euler's number, mathematical constant, 2.71828… |
x2 x3 xn |
Calculates "x" to the power of 2 / 3 / n. Enters ^2 ^3 ^ |
x-1 |
Reciprocal Function. Enters ^(-1) |
√ 3√ n√ |
Square / Cube / nth root (Example: √(16) 3√(27) 5√(32)) |
x! |
Factorial (Example: 4! = 4×3×2×1) |
10n |
Power of 10. Enters 10^ |
en |
e raised to the power of n. Enters e^ |
log |
Common logarithm (base 10) |
ln |
Natural logarithm (base e) |
sin cos tan cot sec csc |
Trigonometric functions (sine, cosine, tangent, cotangent, secant, cosecant) |
sin-1 cos-1 tan-1 |
Inverse trigonometric functions (arcsine, arccosine, arctangent) |
sinh cosh tanh |
Hyperbolic functions (sine, cosine, tangent) |
sinh-1 cosh-1 tanh-1 |
Inverse hyperbolic functions (arcsine, arccosine, arctangent) |
abs |
Calculate the absolute value of a number |
ceil |
Round a value towards plus infinity |
floor |
Round a value towards minus infinity |
EXP |
Exponent, similar to 10n function. Enters E (Example: 5E4 = 50000) |
000 |
Triple zero button, enters 000 to the calculator |
Floating Calculator
CalcKit packs a fully featured Floating Calculator that actually contains all functions available in the main scientific calculator. The calculator floats above other apps, so it can easily be used for multitasking in combination with any other app.
Display over other apps
The first time before using the floating calculator you have to allow the "Display over other apps" permission for CalcKit.
To do this, simply follow the steps below:
- Open the Scientific Calculator in CalcKit
- Tap the Floating Calculator button at the top-right corner
- Now the "Display over other apps" permission menu is open
- Find CalcKit in the list of apps and open it
- Activate the Allow display over other apps option
- Finally, tap the back button twice to go back to CalcKit
Now you can open and start using the floating calculator (check section below).
How to open the floating calculator?
There are several ways to open the floating calculator:
1. From Calculator
Open the scientific calculator and tap the icon at the top-right corner of the screen.
2. From Shortcut
Add the Floating Calculator widget to your home screen to create a shortcut. You can use this shortcut to directly start the floating calculator.
3. From Quick Settings
Since Android 7, it is possible to modify the Quick Settings section of Android. In the list of possible tiles there is also CalcKit. Check the next section for more info.
How to add the floating calculator to quick settings tiles?
Swipe down from the top of your screen twice to fully expand the Quick Settings panel, then tap the edit button (pencil icon). Next, scroll down and you'll find the CalcKit tile. From here, just long-press the CalcKit tile, drag it to the active tiles section at the top of this menu, and drop it into place.
Once you're done, you'll be able to access the floating calculator by swiping down twice from the top of any screen. And if you added it to one of the first four slots, you'll even be able to see it in your notification tray by swiping down once.